Lisez notre blog sur nos fonctionnalités HDR
Nous vous recommandons d'utiliser le mode multi-bracketing pour la création de visites 3D. D'après nos tests et observations, les photographes utilisant le mode multi-bracketing HDR obtiennent une meilleure qualité d'images avec moins (ou pas) de modifications en post-production.
Pour vous aider à suivre notre recommandation, nous avons développé un ensemble complet d'instructions et de fonctionnalités pour parfaitement intégrer dans votre processus de travail le multi-bracketing HDR.
Gardez à l'esprit que quelle que soit la technique que vous déciderez d'utiliser pour produire vos images 360, si vous obtenez une excellente qualité d'image, vous savez que vous aurez une excellente visite 3D.
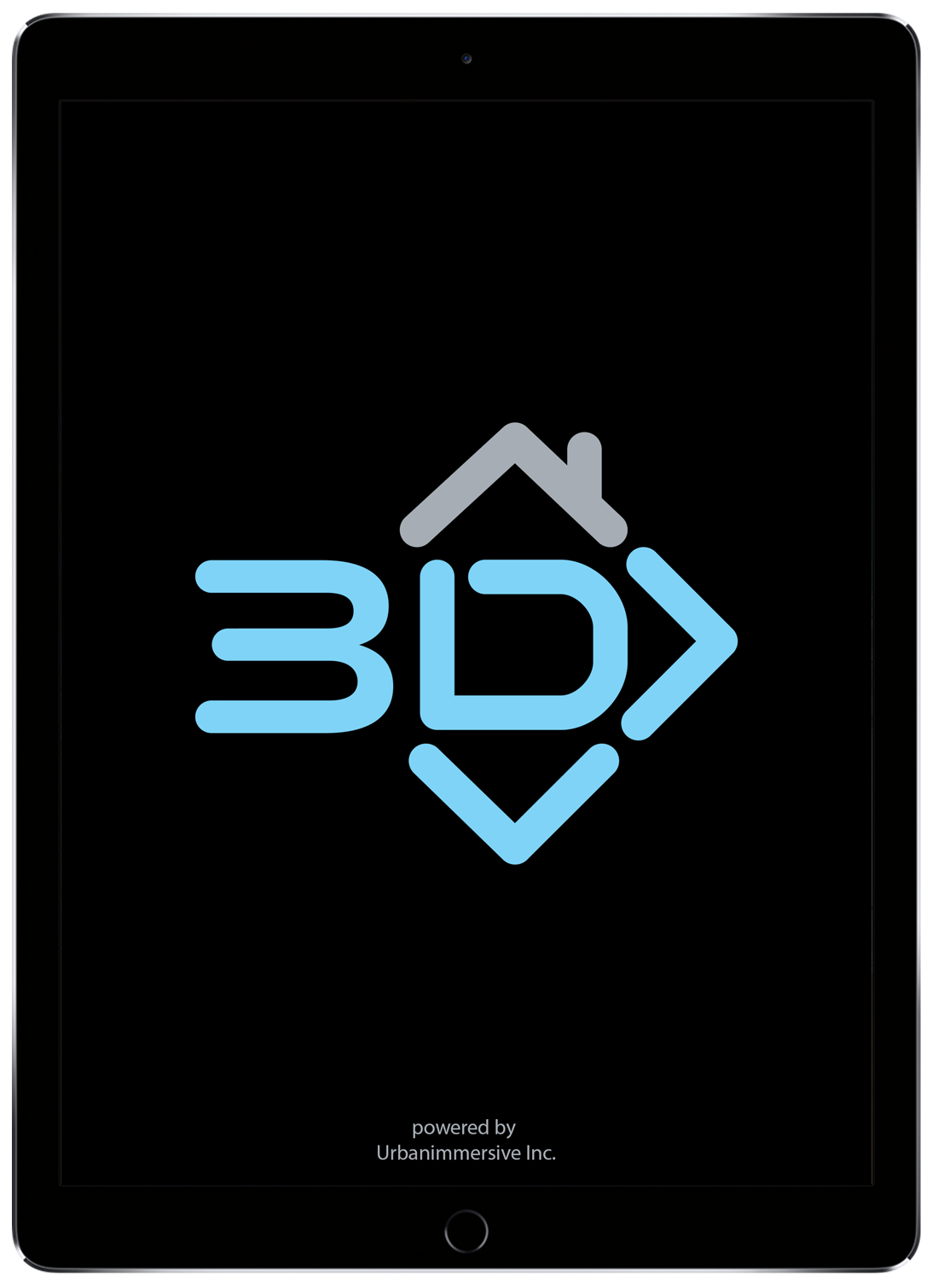
UI Capture est une application que nous avons développé qui rend tout plus facile et plus simple. Avec cette application, vous pouvez parcourir toutes les instructions en moins d'une minute.
Aller à UI Capture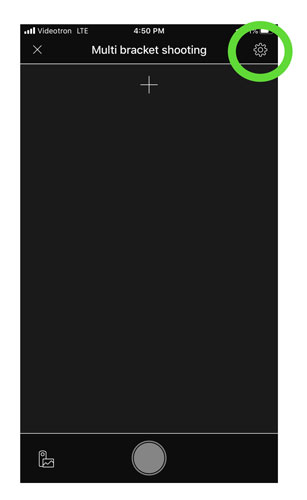
Trouvez l'icone de configuration dans l'App Thera de Ricoh pour accéder aux réglages de la caméra
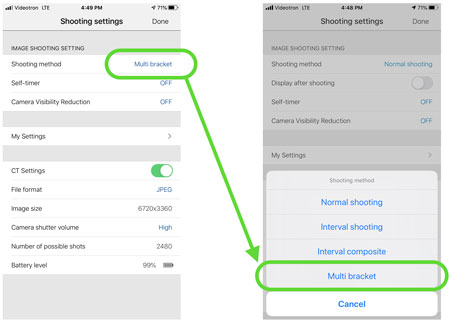
Cliquez sur Méth. de prise de vue et sélectionnez l'option Bracketing
Comme vous prendrez de nombreuses images et ne voudrez pas surcharger votre mémoire de votre Z1 après 30 images, sélectionnez (ou conservez) le format jpeg. Le format RAW n'est pas autorisé avec nos fonctionnalités de fusion HDR de toute façon.
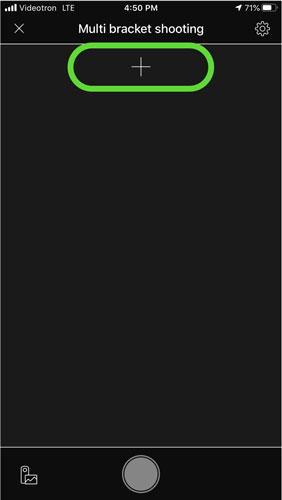
Vous devrez ajouter une exposition à la fois. Utilisez le signe + pour en ajouter une.
Un minimum de 3 expositions est requis pour obtenir de bons résultats HDR avec nos solutions et éviter d'avoir une ligne verticale de démarcation lors de la connexion du début et de la fin des images 360. Cela dit, nous avons découvert à partir de plusieurs tests que 5 à 7 expositions fournissaient de meilleurs résultats HDR.
Prendre plus d'expositions vous donnera également plus de flexibilité lors de la prise de vue de différentes pièces d'intensité lumineuse pendant votre prise de vue. Si certaines images sous-exposées ou surexposées deviennent toutes noires ou blanches, vous aurez toujours les expositions moyennes disponibles pour créer les images finales. Cela explique pourquoi de nombreux photographes préfèrent photographier avec 10 expositions. Ils s'assurent qu'ils auront toujours 5 à 7 bonnes expositions quelle que soit l'intensité d'éclairage de la pièce qu'ils ont prise.
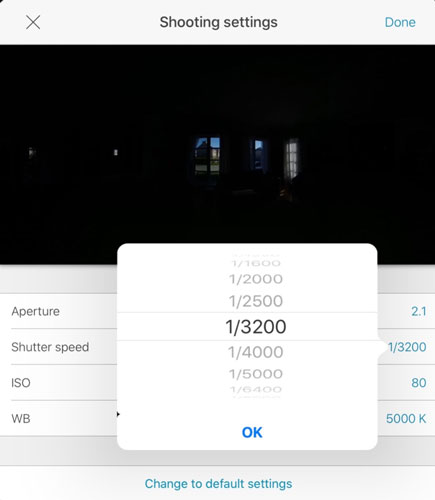
Après avoir cliqué sur le +, vous aurez accès à un aperçu de l'image et à un réglage d'exposition. Placez votre Ricoh Z1 au milieu de la pièce représentant le plus la luminosité générale de l'environnement à photographier. Assurez-vous d'avoir une ou des fenêtres. Utilisez l'aperçu d'image de l'application Ricoh Theta pour définir la première image sous-exposée.
Pour l'ouverture, avec la Z1, vous avez le choix entre 2,1 3,5 et 5,6. La Ricoh V et SC2 n'ont qu'un seul choix. Choisissez la plus grande ouverture; 2.1
Les caméras Ricoh ont un ISO très (noisy). Sélectionnez la valeur la plus basse possible. Avec le Z1, c'est 80.
La valeur par défaut de la balance des blancs de la Z1 est définie à 5000 Kelvin. Laissez-le là pour l'instant. Vous la modifierez plus tard en utilisant le meilleur aperçu possible entre toutes vos expositions
Ajoutez une deuxième image sous-exposée. Augmentez la vitesse d'obturation jusqu'à ce que vous voyiez environ 15% à 20% plus de tons de couleur. Répétez jusqu'à ce que vous ne voyez plus la scène extérieure à travers la fenêtre.
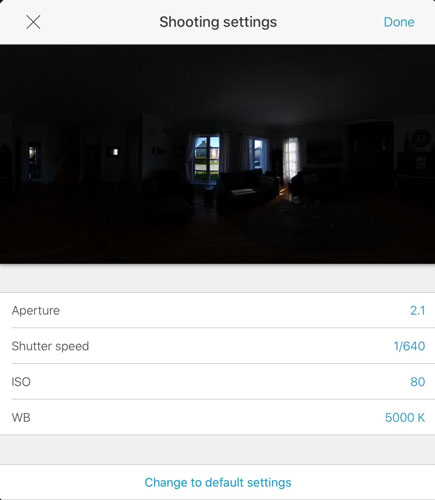

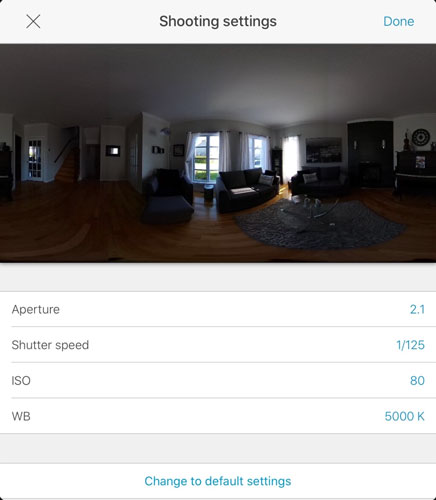
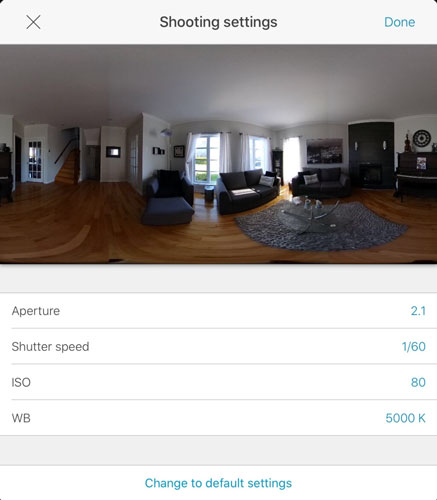
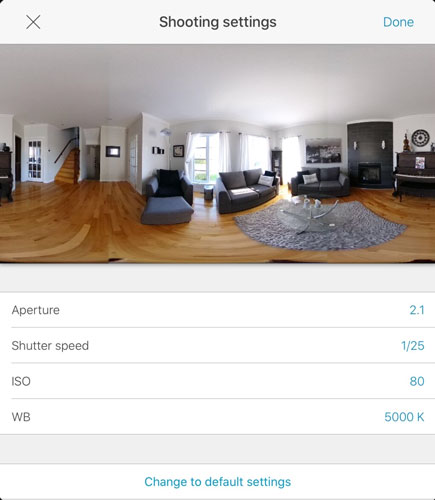
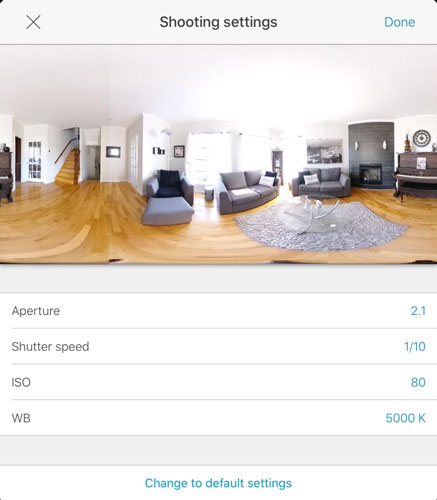
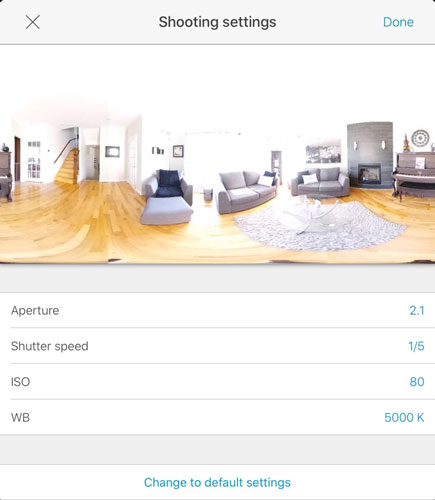
Pour l'image la plus surexposée, assurez-vous que vous pouvez voir la texture de l'élément le plus sombre de la scène. Comme dans notre exemple, nous pouvons voir la texture de la housse noire du fauteuil, le brun foncé du piano ainsi que le noir du foyer.
Dans notre exemple, l'image la plus surexposée a besoin d'une vitesse d'obturation de 1/5 pour une ISO de 80 et une ouverture à 2.1.
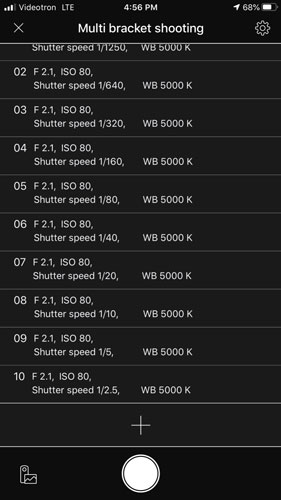
Une fois toutes vos expositions définies, vous finirez par en voir la liste dans votre application Theta. Toutes ces expositions seront déclenchées l'une après l'autre en appuyant sur le bouton cercle blanc de l'application. Mais vous n'avez terminé la configuration. Il faut maintenant ajuster la balance des blancs.
Toutes les solutions de fusion HDR sont très sensibles à la balance des blancs. Pour éviter de mauvaise balances des blancs des images finales, vous devez absolument régler correctement la valeur Kelvin pour chaque exposition en fonction de la luminosité de l'environnement.
| Kelvin | Source de lumière |
|---|---|
| 1800 - 2800 K | Match flamme, flamme de bougie |
| 2800 - 3400 K | Lever et coucher du soleil |
| 3400 - 3800 K | Tungstène Matin / début de soirée, Plancher de bois, Murs blancs |
| 4200 - 4700 K | Fluorescent Immeuble de bureaux |
| 5500 - 6200 K | Soleil éclatant, ciel dégagé scènes extérieures |
| 6500 - 7500 K | Ciel couvert |
| 7500 - 8500 K | Ombrager |
| 8500 K + | Ciel bleu |
La plupart des maisons auront besoin d'une valeur Kelvin entre 3000 et 4000K. La valeur Kelvin des immeubles à bureaux varie beaucoup selon la scène et les conditions lumineuses.
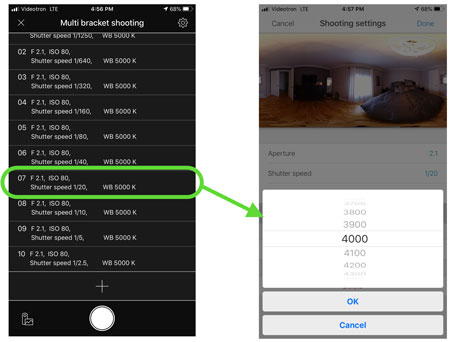
Prenez une exposition qui donne un bon aperçu de la scène. Sélectionnez le Kelvin en fonction du tableau Kelvin et de votre préférence. Assurez-vous que votre valeur Kelvin produit les vraies couleurs de la scène.
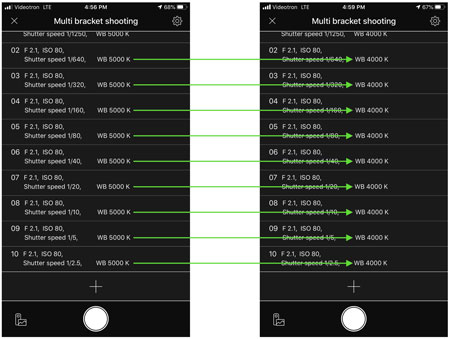
Lorsque vous avez créé les expositions, la valeur par défaut Kelvin était 5000K. Une fois que vous avez trouvé la bonne valeur Kelvin de votre scène, modifiez la valeur pour toutes les expositions. Cela peut sembler une tâche lourde, mais c'est assez rapide à faire. Faites juste ne pas oublié!
Urbanimmersive propose 2 options de fusion HDR. Les deux options HDR fournissent des fonctionnalités très intuitives pour télécharger vos images (expositions), les regrouper automatiquement par scènes et examiner visuellement toutes les photos pour repérer les mauvaises images.
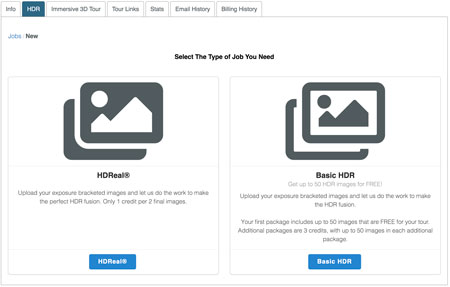
Sélectionnez votre option de fusion HDR entre HDReal et le HDR de base. Notez que HDReal est une option chargéee par image tandis que le HDR de base est gratuit jusqu'à 50 images.
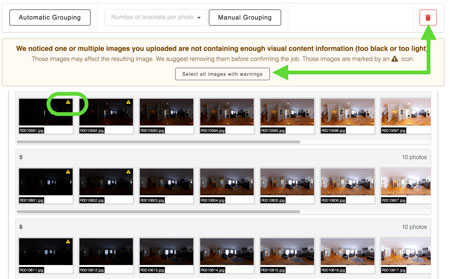
Suivez les étapes de téléchargement jusqu'à ce que vous atteigniez l'écran de révision des expositions. La révision d'images examinera l'histogramme de couleur de chaque expositions et vous dira si l'exposition est bonne ou non en fonction du pourcentage de couleur présente dans l'image. Si l'exposition est trop noire, les blancs de l'image finale deviendront gris. Si l'exposition est entièrement blanche, les couleurs sombres pâliront.
Si vous ne supprimez aucune exposition trop noire ou trop blanche, les images finales souffriront d'être trop sombres ou trop blanches.
Faites attention. Si vous décidez de supprimer toutes les expositions trop sombres, vous risquez de vous retrouver avec un mauvais effet de fusion des fenêtres (ce que nous recherchons avec le HDR). Au contraire, si vous supprimez beaucoup d'expositions blanches, vous risquez de vous retrouver avec des images sombres. La règle générale est de supprimer ce que l'application suggérera de faire.
Une fois votre processus de fusion HDR terminé, vous pourrez transférer toutes les images finales dans l'onglet Visite 3D. Si vous avez obtenu de superbes images, vous obtiendrez une excellente visite 3D.
Si vous avez besoin de plus d'informations sur la configuration du mode multi-bracketing de votre Ricoh Theta Z1 HDR, contactez notre support et il nous fera plaisir de vous aider.
Lisez notre blog sur nos fonctionnalités HDR